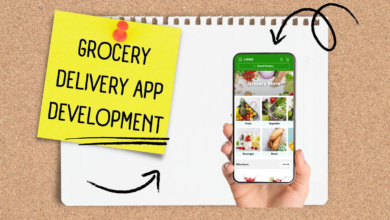The Ultimate Guide to Importing and Exporting Google Contacts

Google Contacts is a powerful tool that simplifies the management of your contacts across multiple devices. Whether you’re switching to a new phone, backing up contacts, or sharing them with others, knowing how to import and export Google Contacts can save you time and hassle. This guide walks you through the process step-by-step to ensure your contacts are always accessible.
How to Import and Export Google Contacts
Importing and exporting contacts from Google is a straightforward process, but there are a few essential steps to follow to ensure a smooth transition.
1. Export Google Contacts
Exporting your Google Contacts creates a backup or allows you to transfer them to another platform with ease. To export, visit Google Contacts on your browser. Select Export from the left sidebar and choose whether to export all contacts or specific groups. Then, pick a format—Google CSV for Google services, Outlook CSV for Microsoft Outlook, or vCard for Apple devices. Once you click Export, the file is downloaded to your computer, ready for use in another app or device.
2. Import Google Contacts
Importing contacts to Google allows you to consolidate and manage your address book effectively. Start by navigating to Google Contacts. Click Import from the sidebar and select the contact file (in CSV or vCard format) you want to upload. After clicking Import, your selected contacts will be added to your Google account. This ensures that all your contacts are synced and available on any device linked to your account.
3. Sync Google Contacts Across Devices
Syncing your Google Contacts ensures they are accessible across all devices seamlessly. For example, if you’re figuring out how to sync contacts from gmail to huawei, the steps are simple. On your Huawei device, open Settings, go to Users & Accounts, and select Google. Log in to your Gmail account and enable Sync Contacts. By tapping Sync now, your contacts will automatically populate your Huawei device’s contact app, keeping everything up to date.
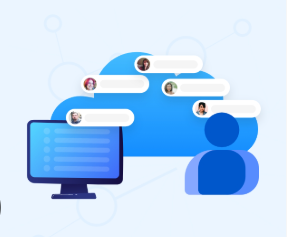
4. Transfer Contacts Between Accounts
Moving contacts between two Google accounts is useful when merging accounts or transitioning to a new one. To do this, first export the contacts from the source account by following the export steps. Then, log in to the destination account and import the exported file using the import process. This method ensures that all your important contacts are transferred accurately and remain accessible.
5. Back Up Contacts for Safety
Creating regular backups of your Google Contacts is crucial to prevent loss of data. Export your contacts periodically and save the file in a secure location, such as cloud storage or an external drive. In case of accidental deletion or technical issues, having a backup file allows you to quickly restore your contacts without any hassle, ensuring you never lose important connections.
6. Use Third-Party Apps for Advanced Contact Management
Third-party contact management apps can enhance your experience with Google Contacts by offering additional features. Apps like Contacts+ or Covve integrate seamlessly with Google Contacts, providing tools for deduplication, tagging, and advanced organization. These apps are particularly useful if you manage a large number of contacts or need professional-grade contact management for business or personal use.
Conclusion
Importing and exporting Google Contacts is an essential skill for managing your digital address book effectively. Whether you’re backing up your contacts, transferring them to another account, or learning how to sync contacts from Gmail to Huawei, these straightforward steps make the process hassle-free. With proper contact management, you can ensure seamless communication and never lose track of important connections. Start organizing your contacts today and enjoy the convenience of having your information accessible across all your devices.