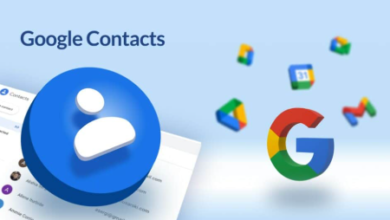Top Tips for Managing Gmail Folders and Labels

Keeping your Gmail account organized is crucial for managing high volumes of emails and maintaining productivity. Gmail uses labels instead of traditional folders, allowing users to tag emails with multiple categories for better organization. By mastering labels and folders, you can transform your Gmail into an efficient tool for email management.
Strategies for Organizing Gmail Folders and Labels
Here are some practical tips to help you manage Gmail folders and labels effectively for a clutter-free inbox.
1. Create Custom Labels for Categorization
Labels in Gmail function as versatile folders, allowing you to tag emails with descriptive categories. To create a label, click More > Create New Label in the Gmail sidebar and assign a name like “Work,” “Personal,” or “Urgent.” This ensures that all emails under these categories are grouped together for quick reference. Unlike traditional folders, labels can be applied to multiple emails simultaneously, giving you greater flexibility in managing your communications.
2. Nest Labels for Better Structure
Nesting labels helps create a hierarchy within your Gmail organization. For example, under a primary “Work” label, you can create sub-labels such as “Projects” and “Invoices” to further group related emails. To nest labels, navigate to Settings > Labels, and assign a parent label. This structured approach is especially beneficial for professionals managing various aspects of their work, ensuring that related emails are easily accessible without cluttering the primary inbox.
3. Use Filters to Automate Labeling
Filters streamline email management by automatically assigning labels to incoming messages. You can set filters based on specific criteria like sender, subject, or keywords. For instance, all emails from a particular client can be automatically tagged under “Clients.” To create a filter, go to Settings > Filters and Blocked Addresses and select Create New Filter. This automation reduces the manual effort required to organize your inbox, saving time and improving efficiency.
4. Color-Code Your Labels
Color-coded labels provide a visual distinction between categories, making it easier to prioritize tasks. For example, you might use red for “Urgent” emails and green for “Personal” ones. To assign a color, hover over a label in the sidebar, click the three dots, and choose Label Color. The vivid display of colors helps you quickly identify important emails at a glance, ensuring that high-priority tasks are addressed promptly.
5. Archive Emails for a Cleaner Inbox
Archiving is a simple way to declutter your inbox without deleting important emails. Archived emails are removed from the inbox but remain accessible in the All Mail folder. To archive an email, select it and click the Archive icon. This feature is ideal for storing emails that you don’t need immediately but may want to reference later.
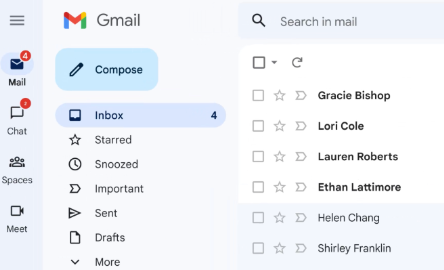
6. Use the Search Bar to Find Labeled Emails
The search bar in Gmail is a powerful tool for locating specific emails, especially those tagged with labels. By using search operators like label:Work, you can instantly filter all emails associated with a particular label. This feature eliminates the need to scroll through endless emails, ensuring you find the information you need quickly.
7. Sync Labels Across Devices
If you access Gmail on multiple devices, ensure your labels are synced for consistent organization. For those asking, can i use gmail on huawei devices, the answer is yes. You can get it from Huawei AppGallery, allowing you to sync labels and access categorized emails seamlessly. This ensures your labels are available no matter which device you’re using.
Conclusion
Managing Gmail folders and labels effectively can transform how you handle your emails, keeping your inbox organized and your workflow efficient. By creating custom labels, using filters, and color-coding them, you can prioritize tasks with ease. Whether archiving emails or syncing labels across devices, these tips ensure a streamlined Gmail experience.